

- #How to change resolution for remote desktop install#
- #How to change resolution for remote desktop update#
- #How to change resolution for remote desktop full#
- #How to change resolution for remote desktop password#
On the main Session interface, just type in the IP address of your Pi and select SSH below it: There are a lot of settings you can mess with in PuTTY, but we only need to worry about a single thing to connect to our Pi.
#How to change resolution for remote desktop install#
Install a copy of PuTTY or extract the portable version and fire it up. Since we’re using a Windows box to remotely manage our Pi, PuTTY it is. Windows users, however, will need an SSH client like PuTTY. To do so from Linux and OS X you can simply use the ssh command at the terminal. Now that we have the SSH server enabled, we know the login, and we know the IP address of the machine, it’s time to connect in via SSH and test it out. In addition to checking and noting the IP address, this is also a great time to set up a static IP entry in your router so you don’t have to hunt for the IP in the future. If you’re using the Ethernet port you want to look for the init addr in the eth0 section if you’re using Wi-Fi, you want to look for the init addr in the wlan0 section. Type ifconfig at the prompt and then look at the output of the command. While you’re still sitting at the command line, now is a great time to check the IP of your Raspberry Pi unit on the local network.
#How to change resolution for remote desktop password#
The default SSH login and password is pi and raspberry, respectively. That’s all you need to do to turn on SSH access to your Pi. You will be returned to the Raspi-config panel navigate down to Finish and hit enter to close out the configuration tool. When prompted about the SSH server, select Enable and hit enter again. Open up the terminal in Rasbian, the shortcut is LXTerminal on the desktop, and type in the following command:
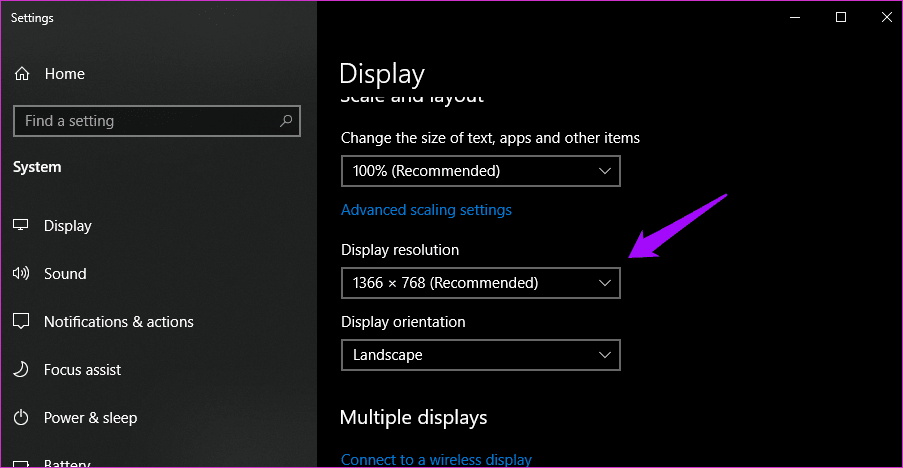
Remote command line access to your Raspbian installation is about the handiest little tweak you can make to your system, and it’s down right simple to enable. Setting Up and Connecting to the SSH Server
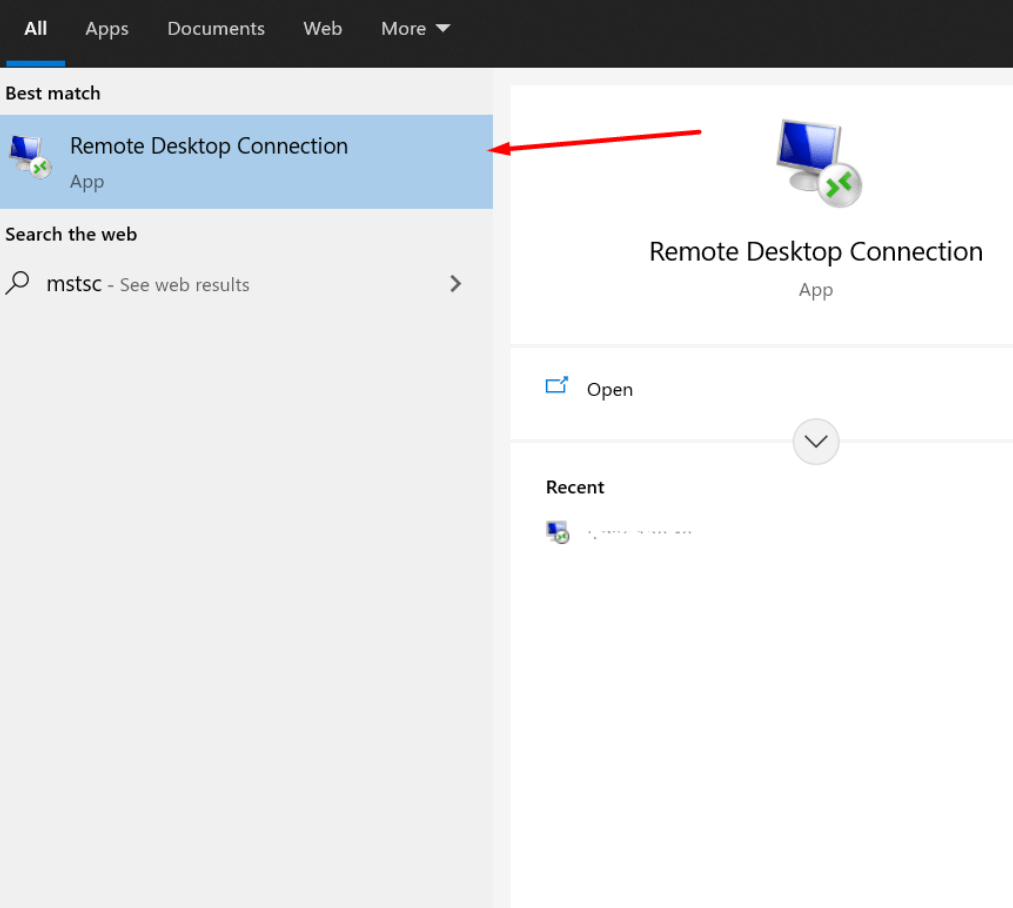
When appropriate, we’ll do our best to link to tutorials and suggested reading regarding performing parallel tasks and tools on OS X and Linux. Second, we’re using a Windows machine as our networked computer to interact with the Raspberry Pi unit as the remote head/interface. You should have little trouble adapting the tutorial to other distributions.
#How to change resolution for remote desktop full#
By configuring it for remote shell, remote desktop, and remote file transfer, we make it super simple to always interact with our Pi unit from the comfort of our desktop computer as if we’ve hooked the unit up to a full work station. It doesn’t need all that stuff attached right to it, but we still would like the ability to hop onto the device and easily make changes or try out a new experiments with the LED module without having to drag it back into the workshop, and hook it up to a monitor, keyboard, mouse, etc. A perfect example of this is the cool little rain indicator we built as part of our Build an LED Indicator with a Raspberry Pi (for Email, Weather, or Anything) article.
#How to change resolution for remote desktop update#
That doesn’t mean, however, that you won’t need to connect to the box to make changes, update things, transfer files, and so on. It’s perfect for tucking somewhere out of sight without a gaggle of wires sticking off of it-for many projects you simply don’t need a permanent monitor and peripheral accompaniment. The Pi, even clad in a sturdy case, is a tiny computer.


 0 kommentar(er)
0 kommentar(er)
